Web発注システムの流れ(全体図)
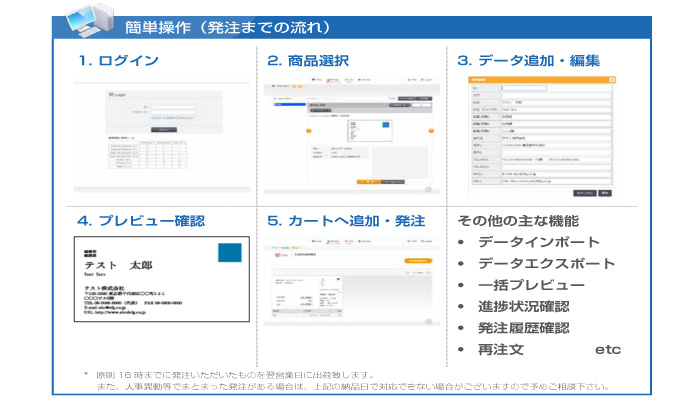

受付時間: 平日 9:00 〜 17:00
TEL: 03-5695-7506

BUSINESSCARDPRINT
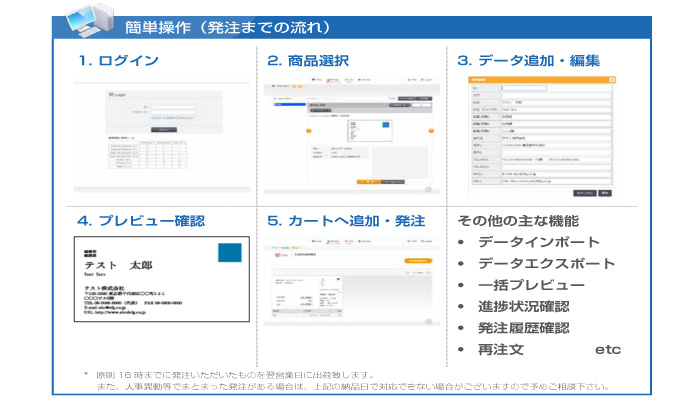
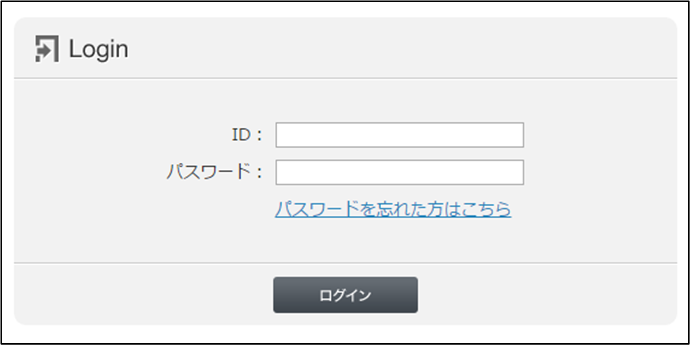
① 商品(名刺のテンプレート)のサムネイルをクリックするか、[編集]ボタンをクリックして、確認ダイアログを表示します。
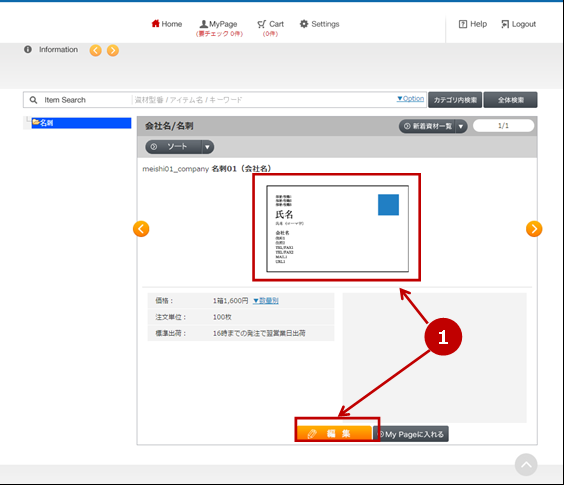
② 確認ダイアログの[可変データ編集]ボタンをクリックしてください。
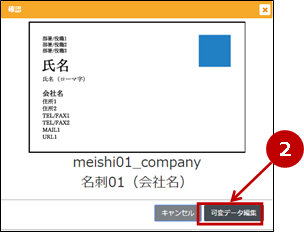
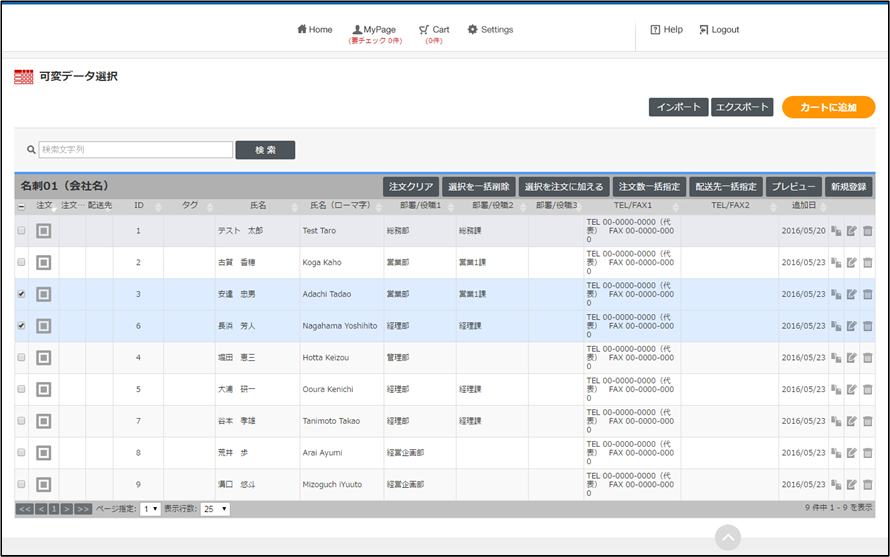
① 発注する名刺を一番左のチェックボックスで選択します。(複数選択可)
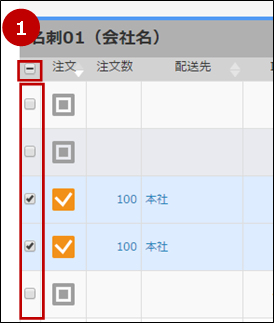
②「選択を注文に加える」をクリックし、注文欄のアイコンにチェックが入っているかを確認します。

③「注文数一括指定」をクリックし、注文数量を入力してから「OK」をクリックします。
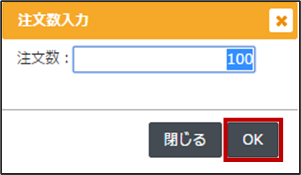
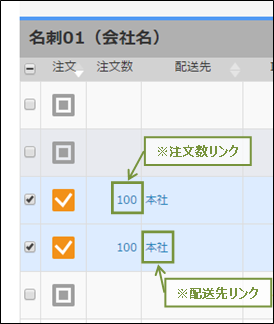
④「配送先一括指定」をクリックし、配送先を選択してから「OK」をクリックします。
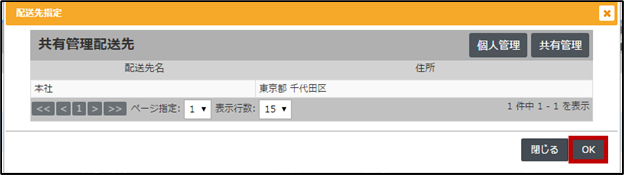
⑤「プレビュー」をクリックし、データを確認します。問題が無ければ⑥「カートに追加」をクリックします。
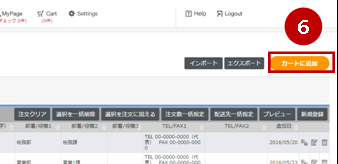
■注文内容(商品)をご確認下さい
① 表示内容をご確認下さい
② 内容に問題が無ければ[発注申請にすすむ]をクリックして下さい
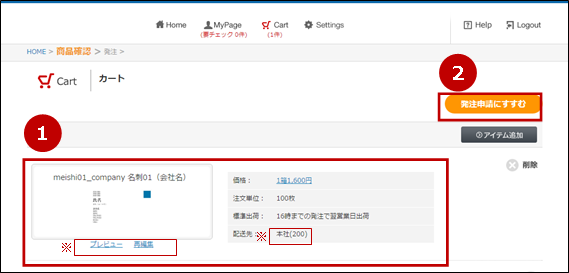
■注文内容(詳細)をご確認下さい
③ 表示内容をご確認下さい
④ 内容に問題が無ければ[注文を確定する]をクリックして下さい
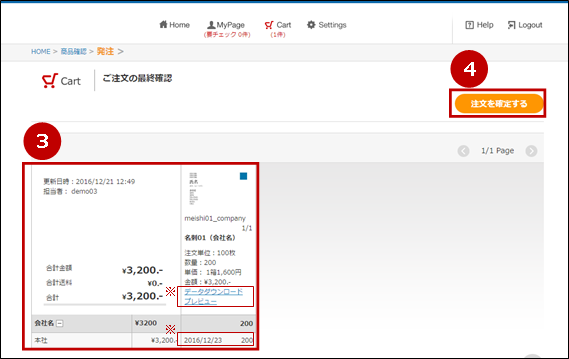
■マイページで進捗状況をご確認いただけます
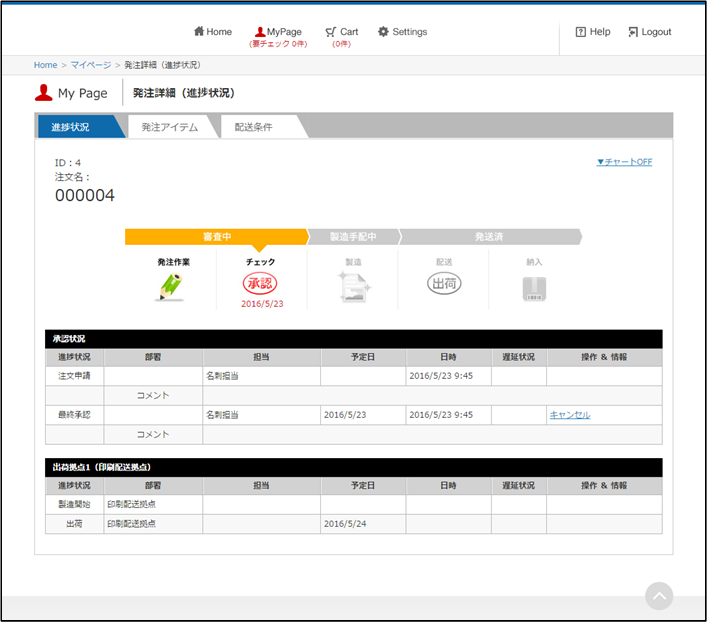
・発注アイテムタブでは発注した商品、数量、配送先、納品予定日を確認できます
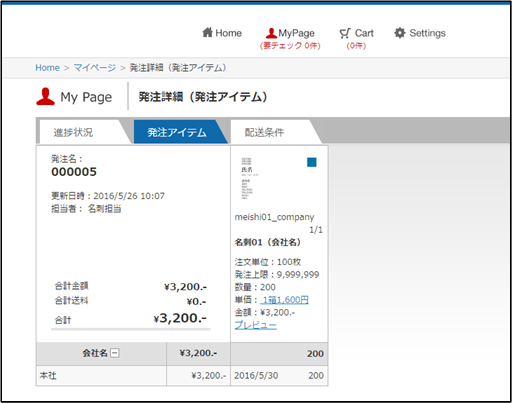
・配送条件タブでは配送条件、納期を確認できます
・納品予定日には到着予定日が記載されておりますが、運送会社の状況次第で前後する場合がございます
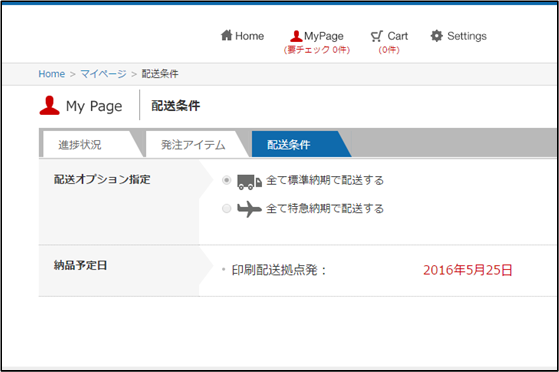
■データを新規登録または複製する(複製した方が簡単に追加できます)
① [新規登録]ボタン又は複製アイコンをクリックすると、入力用のダイアログが表示されます。
( 複製の場合は複製元のID以外の情報が入力された状態で表示されます)
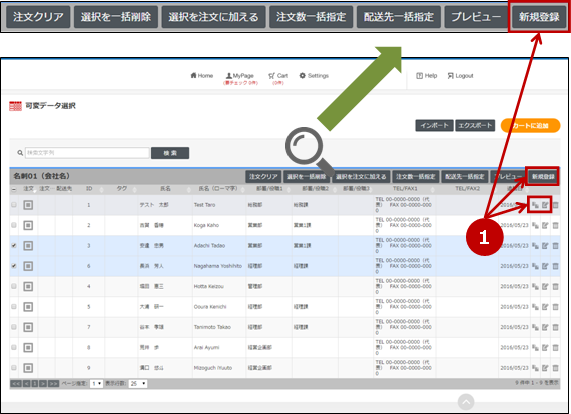
② ダイアログの各項目を入力又は編集して、[保存]ボタンをクリックすると新規レコードとして追加されます。
※IDは必須項目で、重複登録はできません
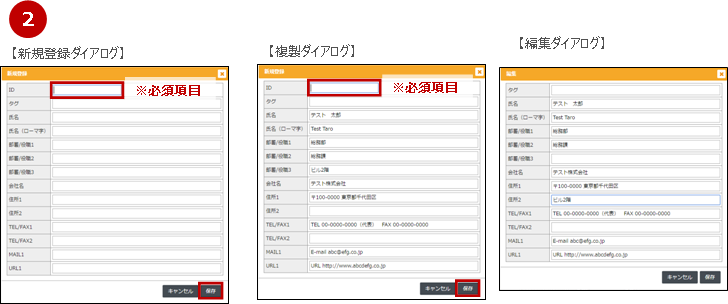
■データを編集する
① 編集アイコンをクリックすると、そのレコードの情報が入力された状態で編集用のダイアログが表示されます。
② ダイアログの各項目を入力又は編集して、[保存]ボタンをクリックするとレコードが更新されます。
■データをインポート・エクスポートする
(✔一括でデータを追加、変更する場合はインポート・エクスポート機能が便利です)
① [エクスポート]ボタンをクリックすると、CSVファイルがダウンロードされます。
② ダウンロードされたCSVの各項目を入力又は編集等して、保存します。
(✔ダウンロードしたデータを複製してから作業することをお勧めします。)
③ [インポート]ボタンをクリックすると、可変データインポートダイアログが表示されます。
④ [ファイル選択]ボタンをクリックし、②で保存したCSVファイルを選択します。
⑤ 確認ダイアログのファイル名に問題なければ「OK」をクリックします。